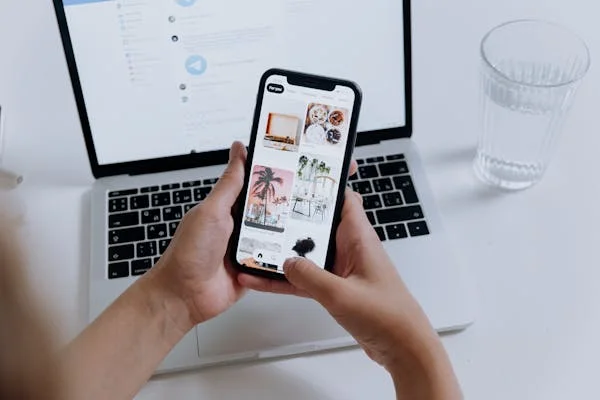Introduction
Updating your Sonim device via ADB (Android Debug Bridge) and Fastboot can be a useful way to ensure your device has the latest firmware, custom ROMs, or recovery options. This method offers advanced users a reliable and efficient approach to manual updates, bypassing over-the-air (OTA) updates. Whether you’re troubleshooting issues or simply upgrading your device, this guide will provide you with everything you need to know about updating your Sonim device via ADB and Fastboot.
What Are ADB and Fastboot?
Before diving into the update process, it’s important to understand what ADB and Fastboot are and how they work.
ADB (Android Debug Bridge) Overview
ADB is a versatile command-line tool that lets you communicate with your Android device. It serves as a bridge between your device and your computer, allowing you to run commands, transfer files, install apps, and even perform updates. ADB is especially useful for developers, advanced users, and anyone who wants to take full control of their Android device.
With ADB, you can:
- Install and uninstall applications.
- Push and pull files to and from the device.
- Access device logs for debugging.
- Perform system updates, including flashing custom ROMs and updates.
Fastboot Overview
Fastboot is another essential tool in the Android ecosystem, but it is specifically used for flashing the device’s firmware, bootloader, recovery images, and more. Unlike ADB, Fastboot operates in the bootloader mode, which is a pre-boot environment that allows deeper control over the device’s system partition.
Fastboot is most commonly used for:
- Flashing official firmware or custom ROMs.
- Unlocking the bootloader.
- Installing custom recovery images like TWRP.
- Unbricking devices if they become unresponsive.
Why Update Sonim Devices Using ADB and Fastboot?
There are several advantages to using ADB and Fastboot for updating your Sonim device rather than relying solely on OTA updates. Here are the key benefits:
1. Manual Control Over Updates
Updating via ADB and Fastboot gives you full control over the update process. You can choose when and how to update your device, which is particularly useful when official updates are delayed or if you want to install a custom ROM.
2. Bypass OTA Update Issues
Sometimes, OTA updates may fail or become corrupted. In such cases, using ADB and Fastboot to manually install the firmware can save you time and prevent issues that may arise from incomplete or problematic updates.
3. Flash Custom Firmware
Another advantage of using ADB and Fastboot is the ability to install custom ROMs or specific firmware versions that may not be available through OTA channels. This is beneficial for users who want to customize their device’s experience.
4. Fix System Problems
If your Sonim device is facing issues like slow performance, system crashes, or bugs, updating it via ADB and Fastboot can help resolve these problems. Flashing a clean or updated firmware may fix the system errors and restore the device’s functionality.
Key Prerequisites for Updating Sonim via ADB and Fastboot
Before you begin the update process, make sure you meet the following prerequisites:
1. Sonim Device with Sufficient Battery
Ensure that your Sonim device is sufficiently charged (preferably over 50%) before starting the update. A low battery could result in interruptions during the update process, which may cause permanent damage to your device.
2. USB Cable for Connection
You will need a reliable USB cable to connect your Sonim device to your computer. Make sure the cable is not damaged and is capable of transferring data (not just charging).
3. A Computer with ADB and Fastboot Tools Installed
ADB and Fastboot tools must be installed on your computer to carry out the update process. These tools are available for Windows, macOS, and Linux.
4. Correct Firmware Version
Download the correct firmware for your specific Sonim model. Using the wrong firmware can cause issues or even brick your device. Always ensure that the firmware version matches your model exactly.
5. USB Debugging Enabled
USB debugging must be enabled on your Sonim device. This allows the ADB tools to communicate with your device.
Preparing Your Sonim Device for the Update
1: Enable Developer Options
Before proceeding with the update, you need to enable Developer Options on your Sonim device. Here’s how:
- Open Settings on your device.
- Scroll down and tap on About Phone.
- Locate the Build Number and tap it seven times to enable Developer Options.
- Once enabled, go back to Settings and you will see Developer Options listed.
2: Enable USB Debugging
- In Developer Options, toggle on USB Debugging.
- This will allow ADB to communicate with your Sonim device when connected to your computer.
3: Unlock the Bootloader (If Necessary)
If you haven’t already unlocked the bootloader, you may need to do so. Unlocking the bootloader allows you to flash new firmware or custom ROMs to your device.
To unlock the bootloader:
- Connect your Sonim device to your computer.
- Open a command prompt or terminal in the ADB folder and type the command to reboot into bootloader mode.
- Once the device is in bootloader mode, use the appropriate command to unlock the bootloader.
- Confirm the unlock request on your device if prompted.
How to Update Sonim Devices via ADB and Fastboot
Once your device is properly prepared, follow these steps to update your Sonim device via ADB and Fastboot.
1: Download and Extract ADB and Fastboot Tools
- Download the official ADB and Fastboot tools for your operating system (Windows, macOS, or Linux).
- Extract the contents to a folder on your computer. This folder will contain all the necessary executables for ADB and Fastboot.
2: Download the Correct Firmware for Your Sonim Device
- Visit the Sonim official website or the official support page for your device model.
- Download the latest firmware update that matches your Sonim model.
- Extract the firmware file and place it in the same folder as the ADB and Fastboot tools.
3: Connect Your Sonim Device to the Computer
- Use a USB cable to connect your Sonim device to the computer.
- If prompted, allow USB debugging permissions on your device.
4: Boot into Fastboot Mode
- Open a command prompt or terminal window in the ADB folder.
- Type the appropriate command to reboot your device into bootloader/fastboot mode.
- You should see the Fastboot screen on your device. To check if your device is connected correctly, type the command to verify the connection.
5: Flash the Firmware
- In the same command window, type the command to flash the firmware to your device.
- Wait for the flashing process to complete. This may take several minutes depending on the firmware size.
6: Reboot Your Device
Once the flashing process is finished, reboot your device by typing the command to restart the device.
Your Sonim device will restart, and the updated firmware should now be installed.
Troubleshooting Common Issues During Update
1: Device Not Recognized
- Make sure that USB drivers for your Sonim device are properly installed on your computer.
- Try using a different USB cable or USB port.
- Ensure USB debugging is enabled and that you’ve granted permission for ADB to connect to your device.
2: Update Process Gets Stuck
- If the flashing process gets stuck, try restarting both your computer and Sonim device.
- Double-check that you are using the correct firmware version for your device model.
- Ensure that your device has enough battery to complete the update process.
3: Boot Loop After Update
- If your device enters a boot loop after the update, try performing a factory reset using Fastboot.
- This will wipe all user data and restore the device to its default state.
Advantages of Updating Sonim Devices via ADB and Fastboot
1. Flexibility and Customization
Manual updates using ADB and Fastboot offer significant flexibility, as you can install any firmware version you prefer, including custom ROMs. This is a great option for users who want to customize their device experience beyond stock updates.
2. Faster Updates
If your Sonim device isn’t receiving OTA updates promptly, ADB and Fastboot allow you to bypass the waiting period and manually update the device.
3. Recovery from Errors
If your device is bricked or stuck due to software issues, using ADB and Fastboot can help you recover by re-flashing the firmware or recovery image.
Conclusion
Updating your Sonim device via ADB and Fastboot provides you with full control over the update process. While it requires more technical knowledge, the benefits—such as the ability to flash custom firmware, bypass OTA issues, and resolve system problems—make it an invaluable method for advanced users. By following this detailed guide, you can ensure a smooth and successful update process for your Sonim device. Always double-check the firmware file and ensure that you have the necessary tools to avoid potential issues. With a little patience and preparation, you’ll have your Sonim device running the latest software in no time.